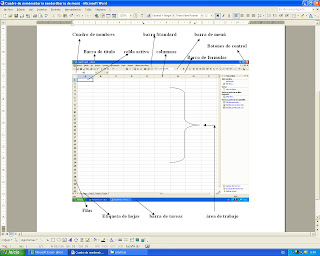CREACION DE ESTILOS
tienes que crear un estilo personalizado, para que puedas modificar los datos contenidos en la celda
1.-menu, formato, estilo.
2.- le pones tu nombre, le quitas todos los cuadritos que estan seleccionados, despues le pones en modificar.
3.- haces tu estilo como te lo indican y otro como tu kieras y le pones aceptar.
4.-luego escribes algo le pones en estilo y despues escojes tu estilo y listo.
APLICACION:
esto te sirve para que tu trabajo se vea mas pochon por el titulo de cada celda
miércoles, 22 de octubre de 2008
PRACTICA 13
Publicado por
aaron
en
16:46
1 comentarios
![]()
PRACTICA 12
VALIDACION DE CELDAS
esta es la continuacion de la practica 11
1.-clic en formato_ formato condicional y establecer condiciones
2.-en la boleta, que solo acepte calificaciones de 0 a 10
establecer un mensaje entrante y uno de error
3.-en la nomina, en sueldo diario no mayor que 500
4.- en hrs trabajadas no sean mayor de 60 ni menor de 8.
APLICACION:
Cuando hacemos un trabajo y solo podemos aceptar ciertos números, vale la pena validarlos por si se nos olvidan y los mensajes entrantes y de error nos dirán los que puede aceptar.
Publicado por
aaron
en
16:42
0
comentarios
![]()
PRACTICA 11
FORMATOS CONDICIONALES
en la boleta y nomina que ya tenias ases esto
BOLETA:
1.- que en las calificaciones de los 3 parciales no acepte numeros >10 y <0>6 aparesca de otro color
4.- en calificacion final, cuando sea igual a 10 aparesca de un color
NOMINA
1.-en horas aparesca de un color si es <48>48
2.- en sueldo diario cuando aparesca un numero <100>100 de otro color
APLICACION:esta practica ayuda a detectar los numeros que nos interesan mas rapido.
Publicado por
aaron
en
16:32
0
comentarios
![]()
PRACTICA 10
FORMATOS PERSONALIZADOS
1.-tecleas la fecha
2.- boton derecho del mouse_ selecciona formato de celdas.
3.- categorias; personalizada, tipo de escribe - dddd - dd- "de" - mmmm - daaaa
4.- aceptar
APLICACION:
esta practica nos sirve para cuando te dejen algun trabajo en una fecha y no te acuerdes del dia pues nadamas tecleas digitos para que aparesca la todo completo
Publicado por
aaron
en
16:27
0
comentarios
![]()
PRACTICA 9
CALCULO DE AREAS EN FIGURAS GEOMETRICAS
1.- en un afila anotamos los datos, area, pi, radio,etc.
2.-anotamos las formulas de las figuras geometricas.
3.- y listo
APLICACION:
es una forma mas rapida de hacer ecuaciones
Publicado por
aaron
en
16:24
0
comentarios
![]()
PRACTICA 8
HIPERVINCULOS
1.- haces una hoja y allí, le pones los nombres de los demas como la boleta, nomina, macros, historia,etc.
2.- les insertas hipervinculos a todos.
3.- y se tienen que hipervincular desde esa hoja hasta las demas donde esta toda la informacion.
APLICACION:
esta practica te sirve para ir a una pagina mas rapido
Publicado por
aaron
en
16:18
0
comentarios
![]()
PRACTICA 7
CONTROL DE CAMBIOS
1.- abrir excel_ despues le tienes q sacar una copia de la boleta y nomina que ya tenias.
y ahi hacemos los cambios.
2.-en las copias_ le pones herramientas, control de cambios, resaltar cambios.
3.- seleccionas el rango y le pones aceptar.
4.-borramos los datos que ya estaban y ponemos los nuevos datos.
y asi le haces en la boleta.
APLICACION:
si en algun momento deseas cambiar algunas cantidades y asi no olvidas las cantidades anteriores
Publicado por
aaron
en
14:35
0
comentarios
![]()
PRACTICA 6
OPCIONES GENERALES
1.-ABRIR EXCEL
2.-MENÙ HERRAMIENTAS
3.-OPCIONES.
Y YA LE MEUVES TODO LO QUE SE TE PIDA
APLICACION:
en esta practica podemos modificar las funciones automaticas de excel a nuestro gusto
Publicado por
aaron
en
14:31
0
comentarios
![]()
viernes, 26 de septiembre de 2008
PRACTICA 5
MACROS COMO ELEMENTOS DEL MENU DE EXCEL
1.- abrir Excel, Herramientas-Personalizar.
2.- En Comandos, eliges Nuevo menú, lo que aparece en la otra seción Nuevo menú lo arratras a donde quieras, le das click dereho le pones tu nombre para identificarlo y click en iniciar.
3.- De nuevo en categorias selecciona macros y el boton Personalizar boton lo arrastras a tu menú.
4.- Ya estando en tu menu, sin cerrar la ventana, das click derecho al boton y escoges Asignar macro, escoges la macro y das aceptar.
5.- Nuevamente das click derecho al boton, cambias el nombre y la imagen si quieres.
APLICACION:
esta practica te sirve para cuando se te olviden las macros pues ya las tienes en el menù
Publicado por
aaron
en
14:24
0
comentarios
![]()
PRACTICA 4
MACROS EN LA HOJA DE EXCEL
1.- abrir Excel
2.-Herramientas-Macros-Crear nueva macro
2.- Se abre una ventana y en el espacio donde dice Ctrl +, escribes la letra que usaras
3.- Se hace a funcion que se te pide, y seleccionamos detener.
4.- y listo haz acabado
APLICAION:
esta pracica tambien ya la habia hecho y pos tampoco aprendi pero sirve para si kieres cambiar la letra o algo le pones ctrl+ la letra que aigas grabado esa macro q kieres
Publicado por
aaron
en
14:24
0
comentarios
![]()
PRACTICA 3
CONFIGURACION DE UNA HOJA ELECTRONICA
1.- abrir Excel y, realizamos una Boleta de calificaciones con funciones lògicas
2.- Menù - Archivo - Configurar pàgina
3.- En la pestaña que dice Pàgina configuramos a tamaño carta, vertical,
ajustar a 1 pàgina.
4.- En Margenes, los margenes lo modificamos como lo piden, centrar la pagina verticalmente
5.- En Encabezado y Pie de pàgina, los personalizamos en los botones que dicen personalizar cada cosa
6.- Y en Hoja, quitar la opciòn Lìneas de divisiòn para que al momento de imprimir aparesca sin lineas
7.- En segundo lugar, en la hoja 2, hicinos una Nòmina de empleados y le modificamos lo mismo, pero en tamaño Oficio y en posiciòn horizontal, esta si con lìneas de division.
APLICACION:
en esta practica aprendi a configurar una hoja de excel para cuando me dejen un trabajo
Publicado por
aaron
en
14:22
0
comentarios
![]()
jueves, 18 de septiembre de 2008
PRACTICA 2
BARRA PERSONALIZADA
PASOS:
1.- abrir Excel, Menù herramientas;Personalizar
2.- En la ventana que aparece seleccionas la pestaña Barra de herramientas;Nueva
3.- se abre otra ventana y nombras tu barra
4.- Brincas a la pestaña Comandos y seleccionas los comandos que quieres que aparezcan en tu barra arrastrando los iconos a ella
5.- Cierras la ventana y acomodas tu barra donde quieras..
APLICACION:
pues esta practica ya la habia hecho antes y pos no aprendi por que ya sabia
Publicado por
aaron
en
9:23
0
comentarios
![]()
viernes, 12 de septiembre de 2008
jueves, 21 de agosto de 2008
PRACTICA 20 ecuaciones de word
1.- CLIC EN INSERTAR
2.-CREAR ARCHIVO
3.-MICROSOFT EDITOR DE ECUACIONES 3.0
4.-EN LA PARTE SUPERIOR PUCE -B INSERTE +/-
5.- INSERTE RAIZ CUADRADA DEL CUADRO DE FORMULAS, ESCRIBI B2-4ac
6.-POR ULTIMO ABAJO ESCRIBI 2a
Aprendi a hacer las ecuaciones en word.
Publicado por
aaron
en
12:32
0
comentarios
![]()
miércoles, 20 de agosto de 2008
Practica # 19 Objeto incrustado
Incrustar un archivo de sonido y mostrarlo como icono.
1-Clic en menú, insertar, Objeto, (crear nuevo), clic en el tipo de archivo, objeto
2- Seleccionar mostrar, aceptar.
Te sirve para crear un documento que contenga un archivo de musica o video en el.
Publicado por
aaron
en
20:02
0
comentarios
![]()
Practica #18 Objetos vinculados
1-Clic donde se ara un vinculo
2-Menú, insertar, Objeto,
3-Selleccionar (Crear desde archivo nuevo)
4-Selleccionar vincular archivo.
Te sirve para actualizar tus documentos cuando modificas algunos de tus archivos que estan vinculados, y no tener que volver a modificarlos.
Publicado por
aaron
en
18:40
0
comentarios
![]()
Practica #17 Documento Maestro.
1- Clic en nuevo, documento en blanco, Menú ver, esquema
2Escribe los títulos y los subtitulos.
3-dale un estilo a cada titulo.
4-Seleccionas los tipos de niveles para cada uno. ( Nivel 1 tema principal, Nivel 2 Subtema...)
Te sirve para que con un clic se abra un vinculo con un documento que contenga la informacion sobre ese tema.
Publicado por
aaron
en
18:20
0
comentarios
![]()
martes, 19 de agosto de 2008
Practica #16 Creacion de indices mediante herramienta automática
1.-Investigar algún tema sobre los adelantos de las tecnologías del futuro.
2-aplicar el siguiente formato:
•doble interlineado.
•Encabezado y pie de página.
•justificado.
•Tamaño 12-Arial.
3.-Crear los estilos de titulo para los temas y subtemas
4.-Clic en Menú, insertar, referencia cruzada, índice y tablas.
5-Seleccionar índice, numero de columnas
6-Clic en contenido, aceptar.
Aprender a hacer archivos con índice y poder aplicarlo.
Publicado por
aaron
en
20:20
0
comentarios
![]()
Practica #15 Combinacion de correspondencia.
1.-Clic herramientas, cartas y correspondencia, combinar correspondencia
2- Sigues los pasos que se muestran en la parte inferior derecha, clic en siguiente paso
3- empesar a partir de una plantilla, Seleccionas destinatarios, clic examinar, seleccionar contactos, escribir demas datos, seleccionar opciones de direcciones, editar cartas individuales, seleccionar todos, aceptar.
Esta práctica sirve para personalizar la correspondencia y editarlo solo una ves y asi enviarlo al mismo tiempo sin tener que realizar uno por uno.
Publicado por
aaron
en
19:58
0
comentarios
![]()
Practica #14. Creacion de un documento de fax
1-abrir word, click nuevo
2-mi PC, plantillas, cartas y faxes.
3-Seleccionas el tipo de fax que deceas utilizar, aceptar.
4- Escribes tus datos y la informacion que deceas enviar.
Te sirve para crear tus faxes con tu estilo y enviar todo tipo de informacion.
Publicado por
aaron
en
19:39
0
comentarios
![]()
Practica #13 Folleto
1- abrir word
2-menú, archivo, nuevo
3-click en mi PC, platillas, publicaciones, folleto, aceptar
4-modificar el folleto con el tema de tu preferencia.
5-archivo, guardar como, seleccionas tipo plantilla y listo.
Sirve para diseñar tus folletos sobre diferentes articulos.
Publicado por
aaron
en
19:15
0
comentarios
![]()
Practica #12 Diseño de estilos con formato.
1- Click en menu, formato
2- Click en estilos/ formato/ nuevo.
3-Dar nombre y estilo al nuevo formato
4-seleccionas todas las opciones indicadas/ aceptar.
Me sirbio para crear mi propio formato de escritura y realizar un texto con las opciones a mi gusto y tenerlo siempre disponible.
Publicado por
aaron
en
18:50
0
comentarios
![]()
Practica #11 imagenes con hipervinculos a pagina Web
1- pegas una imagen en word.
2- seleccionar la imagen.
3- clic derecho, hipervinculo, selleccionas la pagina que deceas hipervincular, aceptar.
Te sirve para hipervincular imagenes a paginas Web, al igual que las practicas anteriores.
Publicado por
aaron
en
18:35
0
comentarios
![]()
Practica #10 Marcadores y paginas Web
1-En word escribir el texto que sera hipervínculobuscas la pagina web que sera hipervínculo
2- Seleccionar el párrafo
3- click derecho,hipervínculo
4- Copias el URL, aceptar.
Te sirve para acceder al sitio de donde sacaste la informacion sin necesidad de volver a utilizar el buscador.
Publicado por
aaron
en
18:15
0
comentarios
![]()
lunes, 18 de agosto de 2008
Practica #9 Hipervinculos a pagina Web
1-Word, insertar, hipervinculo.
2-buscas la pagina Web de tu eleccion.
3-en word seleccionas el nombre del vinculo, aceptar
Se utilizan para ir rapidamente a una pagina sin utilizar un buscador.
Publicado por
aaron
en
19:59
0
comentarios
![]()
Practica #8 Marcadores e hipervinculos.
1- Hacer un bosquejo, Seleccionar el elemento que va a ser marcador, click en insertar, marcador, aparece un cuandro, escriber el nombre del marcador
2-Seleccionas la palabra que sera hipervinculo, insertar hipervinculo, seleccionas el marcador de la lista, aceptar.
Para vincular sitios, en un documento o vincular a una pagina web, solo dando un click.
Publicado por
aaron
en
19:35
0
comentarios
![]()
Practica #7 Eliminacion de Macros
1-Herramientas, Macros, Seleccionar macro, eliminar, confirmar
Eliminar macros del menu:
1-click en herramientas, personalizar, comandos, nuevo menu, menu personalizado, eliminar.
•Sirve para eliminar las macros que realizaste y poder hacer nuevas macros.
Publicado por
aaron
en
19:15
0
comentarios
![]()
Practica#6 Menu de Macros
1-Click en herramientas, personalizar
2-Comando, Nuevo menú
3-Arrastrar hacia barra de menú las macros
4-Insertar macros en el menú personalizado, Click derecho, cambiar nombre, cambiar imagen al botón.
te ayuda a crear un menu y tener tus propios accesos directos para no volver a realizar los pasos y poder terminar mas rapido.
Publicado por
aaron
en
18:55
0
comentarios
![]()
Practica # 5 Macros
1.-Click en Herramientas.
2.-Seleccionar Grabar macro.
3.-Ponerle el nombre a la macro.
4.-Dar clik en Teclado.
5.-Insertar codigo de macro.
6- Asignar y cerrar.
7- Realizar actividad.
8-Detener gravacion de macro.
9-Comprovar las macros.
Te sirve para tener un acceso y poder realizar una actividad rapida en tu trabajo sin tener que repetir los pasos.
Publicado por
aaron
en
18:45
0
comentarios
![]()
Practica#4 Configuracion de hoja en word
1.-Abrir word.
2.-Click archivo, configuracion de pagina, ajustar margenes.
3.-Modificar la orientacion de la hoja vertical .
4.-Seleccionar las medidas de los margenes.
5.-Click en papel.
6.-Click en tipo carta, aceptar.
7.-Modificar la letra a "ARIAL" "12".
8.-Seleccionar formato, párrafo, sangría, espacio.
9.-Click en interlineado, seleccionar doble interlineado.
Esto sirve para poder darle una mejor precentacion a tu trabajo.
Publicado por
aaron
en
18:30
0
comentarios
![]()
Practica #3 Opciones Generales
1.-Click en Herramientas, Opciones.
2.-Click Edición, seleccionar tecla INSERT para pegar
3.-General, señeccionar Fondo azul, texto blanco
4.-Unidades de medida, seleccionar milímetro
5.-Ubicación de archivos, doble click en documentos, Disco local (C:)
6.-Autocorreción, Opciones de autocorrección, Remplazar agregar, Aceptar
•Sirve para guardar archivos auntomaticamente en una carpeta especial hecha por ti , configurar tu documento, y autocorregir la ortografia.
Publicado por
aaron
en
18:17
0
comentarios
![]()
jueves, 13 de marzo de 2008
Practica #2 Barra Personalisada.
1-word, Barra de herramientas, Personalizar, nuevo menu, arrastras a la barra de menu, clik izquierdo, cambiar noombre, todos los comandos, arrastras los iconos que deceas poner en tu barra de herramientas, cerrar ventana y listo...
Esto te ayuda para agilisar tyu trabajo al realizar diferentes documentos
Publicado por
aaron
en
14:27
0
comentarios
![]()
jueves, 6 de marzo de 2008
PRACTICA 1 VENTANA DE WORD
 PASOS:
PASOS:
1.- entrar al programa de word
2.- clic en tecla de print screen
3.- seleccione un area de trabajo de word y clic con boton de derecho del house.
4.- seleccione pegar
5.- de la barra de dibujo, seleccione e indique la ubicacion de las barras
6.- seleccione el cuadro de texto y escriba los nombres de c/u de los elementos.
Publicado por
aaron
en
21:14
1 comentarios
![]()